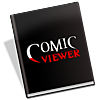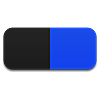コスパ良し、ダノンヨーグルト(オイコス)の魅力!
こんばんは、粒子です!
昨日は台風で雨風吹き荒れる中、
3ヶ月振りの美容室へ行きました。
髪色は少し暗めにし、
肩より5cmほど長かった髪は、
肩上2cmほどにさっぱりカット。
普段髪を巻かない私の髪を
美容師さんがコテを使い
匠にクルクルクル♪
仕上げにワックスでクシャクシャクシャ♪
わしゃわしゃになった私の髪は
これが成功なのか失敗なのか、
信じるしかない無造作ヘアー。
肩上までカットしたのはおそらく
幼少期以来であったため、
家に帰った時に粒男はさぞ驚くであろうと
好奇心いっぱいで帰りました。
そして家に帰り、
粒男といざ対面!
「なんか髪の毛が雨に濡れて乱れてるよ」
ちがーうっっっ( ̄∀ ̄;)
と。。
ただでさえオシャレが伝わらぬ粒男なのに
台風というオプションがプラスされたことにより
私の髪は完全に乱れ髪。。。
と、そんな感じで台風を恨みながらも
大好きなコストコへ行きまして、
良いモノ発見しましたのでご紹介します♪
ご存じの方も多いかと思いますが、


これ、ダノンジャパンが出している、
ダノンヨーグルト、
OIKOS(オイコス)です!
私、普段から色んな種類のヨーグルトを食べていますが、
正直1番美味しかったです。
もちろん、好みは人それぞれなので
みなさんそれぞれあるかと思いますが、
このダノンヨーグルト(オイコス)は、
美味しさのほかに、
脂肪ゼロでタンパク質が9.7gも入っているのです♪
タンパク質は、血液や筋肉などの体をつくる主要な成分であるため、
生きていくうえでとっても大事な栄養素です。
そんなタンパク質を一日当たりどれくらい摂取しなければいけないかと言うと、
一般的に体重1kg当たり1〜1.5gほどが目安と考えられているそうです。
肉、魚、卵、大豆等々、、
毎日の食事で少しずつ摂取していくなかで、
このヨーグルトを食べれば
9.7gは確実に稼げるわけです(言葉のチョイスの悪さよ。。)
ただ、こちらの商品はスーパーで見かけないので
購入するとなればネットショップもしくはコストコになります。
で、コストコでの金額は
12個入りで998円(1個あたり83円)
なのですが、ネットショップではなんとこの倍以上もします(T_T)
なので、言うまでもなくこの商品は
コストコで購入するのがオススメです♪
コストコ会員ではない!という方のために、
そのうちコストコについての魅力もお伝え出来ればと思ってます。
それでは今日はこのへんで♪
最後まで読んでいただきありがとうございました。
Macで使っているアプリまとめ

こんばんは。粒男です。
前回の記事でWindowsで使用しているソフトをご紹介したので、今回はメインのデスクトップ機のMacで使用しているアプリケーションをご紹介したいと思います。
使用OS:macOS Mojave 10.14.5
※アルファベット順に掲載しています。
- ■Adobe ソフト達(有料)
- ■Alfred 3(有料 [無料版あり])
- ■Android File Transfer(無料)
- ■AppCleaner(無料)
- ■BetterTouchTool(有料)
- ■BRadiko(無料)
- ■Brave Browser(無料)
- ■cooViewer (無料 [現在は有料])
- ■CotEditor(無料)
- ■Dropbox(無料)
- ■EasyFind(無料)
- ■Emacs(無料)
- ■FileZilla(無料)
- ■Firefox(無料)
- ■Google Chrome(無料)
- ■Google日本語入力(無料)
- ■Homebrew(無料)
- ■HyperSwitch(無料)
- ■IINA(無料)
- ■iTerm 2(無料)
- ■JPEGmini Pro(有料)
- ■LINE(無料)
- ■Microsoft Office 2011 for Mac(有料)
- ■OnyX(無料)
- ■Parallels Desktop(有料)
- ■PopClip(有料)
- ■Rambox(無料 [有料版あり])
- ■SensibleSideButtons(無料)
- ■Sophos Home(無料)
- ■Spark(無料)
- ■Tagr(有料)
- ■TeamViewer(無料 [個人利用に限り])
- ■TextWrangler(無料)
- ■Th-MakerX(無料)
- ■Thunderbird(無料)
- ■The Unarchiver(無料)
- ■VLC(無料)
- ■XLD(無料)
- ■Yoink(有料)
■Adobe ソフト達(有料)
→ Macにも以下のアプリを入れています。
- Acrobat
→ PDFビューワー - Illustrator
→ ベクターデータ作成ソフト - Bridge
→ ファイル管理ソフト - Indesign
→ DTP作成ソフト - Photoshop
→ ビットマップデータ作成ソフト - ightroom
→ 写真現像ソフト - XD
→ ワイヤーフレーム作成ソフト
■Alfred 3(有料 [無料版あり])
→ ランチャー&ファイル検索ソフト
Macには標準で「Spotlight」というランチャーアプリがありますが、「alfred」ではランチャーアプリとしてだけでなく、クリップボードの履歴と予め登録しておいた定型文を貼り付けることができたりと、一つアプリで様々な役割を担ってくれるので非常に便利です。
私の設定は、
- 「Command」+「Space」でランチャーが起動
- 「Option」をダブルクリックでクリップボードの履歴の呼び出し
- 「Shift」+「alt」+「Space」で定型文の呼び出し
- 「alt」+「Command」+「Enter」でitunesミニプレーヤーの呼び出し
と設定しています。
※有料のPower Packを導入しています。
■Android File Transfer(無料)
→ Android端末 データ転送アプリ
自宅で使用しているタブレットへ動画や自炊した書籍のデータを転送するためのアプリです。
■AppCleaner(無料)
→ アプリケーションアンインストールアプリ
Macで不要になったアプリケーションのアンインストールをする際、関連ファイルもまとめて削除してくれるアプリ。 ドラッグ&ドロップで手軽に操作できます。
■BetterTouchTool(有料)
→ 機能拡張アプリ
Macユーザーの中で使っていない人はいないのではないでしょうか。
トラックパッドの機能拡張やWindowsのようなウインドウリサイズ機能などが有名ですが、 私iphoneアプリ「BTT Remote」で離れた場所(リビンク)からMacを操作する機能を多様しています。
※BTT Remoteは同一ネットワーク内でないと使用できないので外出先からMacを操作するということはできません。
■BRadiko(無料)
→ インターネット聴取アプリ
作業中はラジオを聞くことが多々あるので、専用アプリをインストールしています。
itunesやiphoneの中に入れていて、いつでも聞ける曲がラジオで流れるとなぜかテンションが上がります。笑
■Brave Browser(無料)
→ ブラウザ
アドブロック機能が標準装備のブラウザ。ベースはChromiumらしいです。
Youtubeで音楽を流しっぱなしにして作業する際、途中で広告が入って集中力が妨げられないためにこのブラウザを使用しています。
■cooViewer (無料 [現在は有料])
→ 電子書籍 ビューアアプリ
Mac向けのビューアアプリの数って少ないんですよねー。
その中で無料で使いやすいこちらを使用しています。
今見たら「cooViewer 2」となり、有料になっているんですね。。
■CotEditor(無料)
→ テキストエディタ
シンプルなテキストエディタ。必要十分な起動で動作も軽いことからずっと愛用しています。
■Dropbox(無料)
プライベートで使用するファイル類はすべてDropboxに集約しています。
iphoneにもアプリをインストールし、外出先でもアクセスできるようにしています。
モバイルPCのSZ-5ではWEB版を使用しています。
■EasyFind(無料)
→ ファイル検索アプリ
「alfred」でもファイル検索は行なえますが、複数のファイルを同時に検索するときに使用しています。
検索対象をフォルダごとに選択できるので、ある程度絞り込んだ検索が可能です。
「Finder」の検索機能が信頼ならないのでこちらのアプリを使用することが多いです。
■Emacs(無料)
サブのテキストエディタ
「Homebrew」からインストールしています。一時期ハマってカスタマイズしていましたが今は放置気味。。
■FileZilla(無料)
→ FTPクライアントアプリ
Windowsでも同じアプリを使用しています。
■Firefox(無料)
→ サブブラウザ
もともとはメインのブラウザとして使用していましたが、「quantum」になった際に愛用していたアドオンが使用できなくなったことがきっかけでChromeに乗り換えました。
■Google Chrome(無料)
→ メインブラウザ
デスクトップ機はメモリを潤沢に搭載(16GB)しているのでメモリ使用量を気にすることなく好きなだけタブを開きまくっています。
■Google日本語入力(無料)
→ IMEアプリ
Mac標準の日本語入力システムはスペースを常に半角する機能がないのでGoogle日本語入力を使用しています。
全角スペースキモチワルイ。。
■Homebrew(無料)
→ パッケージマネージャ
コマンドラインツールを導入する際に使用しています。
■HyperSwitch(無料)
→ ウインドウ切り替え拡張アプリ
Macの(数ある)不満点の一つとして、「ショートカットキーでウインドウ単位で切り替えができず、アプリ単位での切り替えとなる」という点があります。
そんな不満点を解消してくれるのがこのアプリ
Windowsでいう「alt」+「tab」機能を可能にしてくれます。
※Macが直感的に使えるとかいう人嫌いです。
■IINA(無料)
→ メインのメディアプレーヤーアプリ
割と最近リリースされ、使い勝手のいいメディアプレーヤー
対応拡張子も多く、Mac専用アプリということもありUIもMacに最適化されています。
デフォルトのプレーヤーとして使用しています。
■iTerm 2(無料)
→ ターミナルアプリ
ファイル操作などターミナルで操作したほうが早いこともあるのでターミナルはよく使用します。
Macデフォルトの「ターミナル」と機能面で何が違うのかはよくわかっておりません。。
見た目の問題で使用しています。
■JPEGmini Pro(有料)
→ Jpegファイル圧縮アプリ
複数のJpegファイルをまとめて圧縮してくれ、かつ劣化が少ないため愛用しています。
通常版との違いは「Lightroom連携機能」と「高速化」です。
ぶっちゃけ価格ほどの価値があるかと聞かれると閉口してしまいます。。
あ、Lightroom連携はめっちゃ便利ですよ!!
■LINE(無料)
→ コミュニケーションアプリ
粒子が重い腰をあげ、やっと「Lineモバイル」に乗り換えました。(私は以前からLineモバイルユーザーでした)
手続きの流れなどは今度、粒子が紹介してくれるはずです。。
■Microsoft Office 2011 for Mac(有料)
→ ドキュメント作成アプリ
MacのOfficeってホント使いづらいですよね。。
簡単なドキュメント作成、確認に使用して、がっつり使う場合はWindows側で作業します。
■OnyX(無料)
→ メンテナンスツール
Mac定番のメンテナンスツール
このアプリで様々なメンテナンスが可能です。
少なくとも月に1回は実行しています。
※Mojave版になって項目が少なくなったような気が・・
■Parallels Desktop(有料)
→ 仮想環境構築アプリ
現在使用中のOS(Mojave)に対応していないソフトを使用する際に時々起動します。
以下のOSをインストールしています。
■PopClip(有料)
→ コピーペースト拡張アプリ
選択した文字列付近iphoneのようにポップアップが出現させ、様々な操作を行えるボタンを表示してくれます。
現在の価格が1,200となっています。。
時々セールを行っているので購入を検討している方はセール時に購入を検討するのもよいかと思います。
■Rambox(無料 [有料版あり])
→ コミニケションツール管理ソフト
Windows機同様、Franzから乗り換えました。
現在のところ、軽快に動作しています。
■SensibleSideButtons(無料)
sensible-side-buttons.archagon.net
→ マウス拡張アプリ
私は基本的にappleのPC周辺機器が好きではありません。
- 「Magic Keyboard」は打ちづらい
- 「Magic Mouse」は持ちにくい
- 「Magic Trackpad」は長時間使用すると手の甲が痛くなる
上記の理由でキーボードとマウスはサードパーティ製を使用しています。
※ノートに搭載されているTrackpadは大好きです。
私の環境ではサードパーティ製のマウスを使用する際、中クリックが使用できなかったためこのアプリを導入しました。
■Sophos Home(無料)
→ セキュリティソフト
「Macはウイルスにかからない」という神話はとうの昔の話です。
無料で動作が軽いこちらを使用しています。
常駐させていますが、しっかりと守られているのか不明です。。
■Spark(無料)
→ メーラーアプリ
メインで使用しているメーラーアプリ
iphone版もあり、メッセージを同期でき、動作が非常に軽快なため、愛用しています。
プライベートでメールを使用する機会も激減しましたね。。
■Tagr(有料)
→ MP3タグ編集アプリ
itunesに取り込むmp3のタグを編集するアプリ
Macでこの手のアプリって無料なものが少ないんですよねー
※Windowsには「mp3tag(https://www.mp3tag.de/en/)」という素晴らしい無料ソフトがあります。
このアプリも以前は無料だったのですが、いつの間にか有料化されています。
1,200円・・
■TeamViewer(無料 [個人利用に限り])
→ リモートデスクトップアプリ
ネットワーク経由で別のPCを操作できるソフトです。
外出先で自宅PCを操作する際に使用しています。
ほぼ自宅のPCに接続する機会がないですが念のために。。)
■TextWrangler(無料)
→ 差分チェックアプリ
テキストエディタですが、フォルダやテキストの差分チェックに使用しています。
■Th-MakerX(無料)
→ 画像リサイズアプリ
複数の画像を一括でリサイズでき、よく使用する設定を保存しておくこともできます。
■Thunderbird(無料)
→ メーラーアプリ
サブのメーラーとして使用しています。
メーラーを使用する機会が激減しましたが。。
■The Unarchiver(無料)
→ 解凍アプリ
Mac標準アプリ「アーカイブユーティリティ」では解凍できない圧縮ファイルも大抵解凍できます。
■VLC(無料)
サブのメディアプレーヤーとして使用しています。
「IINA」が優秀なので、ほどんど出番はないです。。
■XLD(無料)
→ デコーダーアプリ
ネット上で音楽ファイルを購入する場合、「flac形式」で購入するようにしていますが、itunesがflac形式に対応していないため、このアプリでalac形式に変換してitunesに取り込んでいます。
最初からalac形式で買えばいい話ですけどね。
■Yoink(有料)
→ ドラッグ&ドロップ強化アプリ
ファイルや画像をドラッグ&ドロップする際、画面の端に一時ファイル置き場を作ってくれるアプリ
とりあえずデスクトップ上に保存して画面が散らかりがちになりやすい私の必須アプリ
Windowsで同様のソフトを探していますが未だ見つからず。。
知ってる人教えてください!
以上です。
スマートフォンはiphoneを使用していることもあり、標準アプリも多く使用しています。
メモ.app、リマインダー.app、カレンダー.appは標準アプリを使用しています。
(icloud連携便利だよー)
Macユーザーの参考になると嬉しいです!
それでは!
Let's Note SZ-5にインストールしたソフト達

こんばんは。粒男です。
年のせいか早朝に目が覚めます。最近休みの日の早朝にランニングをはじめました。
先日ご紹介したモバイルノート「Let's Note SZ-5」を使い始めて約1ヶ月。
軽いので休日はバックに忍ばせて持ちは運ぶようになりました。
今回はレッツノートにインストールしたソフト達を紹介します。
PCの環境整備が趣味の一つといっても過言ではない私がインストールしている便利なソフトたち。参考までにご覧ください。
※アルファベット順に掲載しています。
- ■Adobe ソフト達(有料)
- ■CCleaner(無料 [有料版あり])
- ■Creasent Eve(無料)
- ■Everything(無料)
- ■FileZilla(無料)
- ■Firefox(無料)
- ■Frieve Editor(無料)
- ■Google Chrome(無料)
- ■HoneyView(無料)
- ■Keyhac(無料)
- ■Lhaplus(無料)
- ■Line(無料)
- ■Listary(無料)
- ■Microsoft Office(有料)
- ■Oedit(無料)
- ■Rambox(無料 [有料版あり])
- ■SnapCrab for Windows(無料)
- ■SylphyHorn(無料)
- ■TeamViewer(個人利用に限り無料)
- ■Thunderbird(無料)
- ■VLC Media Player(無料)
- ■WinMerge(無料)
- ■縮小専用(無料)
- ■最前面でポーズ(無料)
■Adobe ソフト達(有料)
→ プライベートではほどんど使わないですが、一応以下のソフトを入れています。
- Acrobat
→ PDFビューワー - Illustrator
→ ベクターデータ作成ソフト - Bridge
→ ファイル管理ソフト - Indesign
→ DTP作成ソフト - Photoshop
→ ビットマップデータ作成ソフト - Lightroom
→ 写真現像ソフト - XD
→ ワイヤーフレーム作成ソフト
使っているのは、AcrobatでPDF閲覧とフォトショで簡単な画像作成、イラレでaiデータの確認、Bridgeのcamera rawで簡単な色調整くらいです。
■CCleaner(無料 [有料版あり])
→ PCメンテナンスソフト
インターネットの一時ファイルやごみ箱内のファイルなどを一括削除したり、レジストリの問題点を解消したりしてくれるシステムメンテナンス用ツールです。 最低月に一回はメンテナンスを行っています。
■Creasent Eve(無料)
→ サブのテキストエディタ
HTMLエディタみたいですが、テキスエディタとして使っています。ウインドウが非アクティブの時に透過される点が気に入っています。
■Everything(無料)
→ ファイル検索ソフト
ローカルやネットワークドライブのファイルを高速で検索できるソフトです。
■FileZilla(無料)
サーバー上にファイルをアップロードする際に使用しています。使用頻度は少ないもののなくては困る系ソフト
■Firefox(無料)
→ メインブラウザ
のPC「Let's Note SZ-5」は搭載メモリが4Gしかありません。基本ブラウザは起動したままにしておくことが多いのでなるべくメモリを消費しないよう以下のソフトをインストールしています。
・Firemin(無料)
上記ソフトはメモリを開放してくれるツールです。 劇的なメモリ削減効果が期待できます。
※Chromeでも使えるみたいです。
■Frieve Editor(無料)
→ マインドアップソフト
ブログのネタやアイデアを書き出しています。古臭いUIですが、良ソフト
■Google Chrome(無料)
→ サブブラウザ
今やシェア率 世界No.1のブラウザいかんせんメモリ使用量が多い!
■HoneyView(無料)
→ 画像ビュアー
Windows10の標準画像表示ソフト「フォト」が使いにくいのでこちらをプレビュー表示で使用中。動作が高速で気に入っております。
■Keyhac(無料)
→ キーカスタマイズソフト
Mac標準のキーバインドに慣れているため、文字入力の際のショートカットをMac風にしております。これのおかげでWindowsでもストレスなく文字入力ができます。
このソフトについては今後記事にしたいと思います。
■Lhaplus(無料)
→ 圧縮・解答ソフト
多くの形式に対応している圧縮・解答ソフト私の環境では解凍に困ったことはありません。
※7z 圧縮には対応していないようなのです。(解凍はできます)
また、ファイルを圧縮する際にパスワードを設定できるので、Zipファイルを送信する場合は基本パスワードをかけるようにしています。
■Line(無料)
→ コミュニケーションソフト
もはやインフラ化しているといってもいい「Line」PC作業中にスマホをなるべく見たくないので、PC上でメッセージの受信・送信ができるようインストールしています。
■Listary(無料)
→ ランチャー&ファイル検索ソフト
Macの「Spotlight」のようにショートカットキーでダイアログを呼び出し、ソフト名を入力することによりソフトを起動できるランチャーソフトです。
このソフトのさらに良いところは、エクスプローラーなどのファイル管理ソフト上でキーボード入力すると、ファイルの検索が行えることです。Macアプリの「Alfred」の代替を探していたら偶然見つけた神ソフト。
■Microsoft Office(有料)
→ ドキュメント作成ソフト
PowerPointを使用したいので「Office Hme & Business 2019」を選択サブスクリプションのOffice 365ではなく、永続パッケージにしました。
■Oedit(無料)
→ メインのテキストエディタ
シンプルで必要十分のテキストエディタ。メモリ消費量も少なく、基本いつも起動しっぱなし。
■Rambox(無料 [有料版あり])
→ コミニケションツール管理ソフト
ブラウザ上で使用している様々なサービスを一元管理できるソフト
以前までは「Franz(https://meetfranz.com/)」を使用していましたが、重すぎるため乗り換えました。
そのあたりは今後、別の記事で紹介できたらと思います。
■SnapCrab for Windows(無料)
→ 画面キャプチャソフト
デスクトップ内の指定範囲をキャプチャする際、Windows標準の機能(「Winキー」+「Shift」+「S」)ではキャプチャした画像がクリップボードにコピーされるのみなのでデータとして保存できるこのソフトを使用しています。
■SylphyHorn(無料)
※Windowsストアからダウンロード
→ 仮想デスクトップ拡張ソフト
Windows10から登場した仮想デスクトップを強化してくれるツール。
デスクトップごとに壁紙を変更できたり、切り替えをループできるようにしてくれます。
私は基本以下の3画面構成で使用しています
- 画面1にRambox、Thunderbird、Lineのメッセージアプリを配置
- 画面2にFirefox、Oeditを配置
- 画面3にExcelやPhotoshopなどの作業ソフトを配置
デスクトップごとにの壁紙を変更して今、どの画面で作業しているかわかるようにしています。
■TeamViewer(個人利用に限り無料)
→ リモートデスクトップソフト
ネットワーク経由で別のPCを操作できるソフトです。</>
外出先で自宅PCを操作する際に使用しています。(ほぼ自宅のPCに接続する機会がないですが念のため。。)
■Thunderbird(無料)
→ メインのメーラーソフト
会社で使用しているメーラーということで使い慣れているので同じソフトを使用しています。
■VLC Media Player(無料)
→ メディアプレイヤーソフト
音楽ファイルと動画ファイルはこのソフトで再生しています。
多彩な拡張子を再生できるので必要十分これで再生できない拡張子の場合はあきらめます
■WinMerge(無料)
→ファイル比較ソフト
2つのファイルの異なる点を色付きで表示してくれるソフト
テキストファイルの他にPDFやOfficeファイルの差分にも対応しています。スーパー便利。
■縮小専用(無料)
→ 画像リサイズソフト
画像をドラッグ&ドロップで指定したサイズに縮小できるソフト
複数ファイルを一括でリサイズできるので、ブログにアップロードする画像は、この「縮専」でリサイズ。してアップロードしています。軽いは正義!
■最前面でポーズ(無料)
→ ウインドウ固定ソフト
「Pause」キーで任意のウインドウを最前面に固定できるソフト
再度「Pause」を押すと解除されるという分かりやすい仕組み。
以上です。
今記事を書いてて、リネームソフトが入っていないことに気がつきました。
今後も更によいソフトを見つけれるようインターネットの海原へ旅立ちます!
それでは!
黄ばんだスニーカーをオキシクリーンで真っ白に!
こんばんは、粒子です!
新米の時期となり、
粒男と粒子は 毎日、米粒達に心躍らせている今日この頃ですが、
皆さまはいかがお過ごしでしょうか?
さて、今日は、
コストコ人気商品♪ オキシクリーンについてご紹介致します♪
まず、オキシクリーンとはこちら!

100均やスーパーや雑貨屋でボトルタイプや少量タイプ等も販売していますが、
私はコストコで購入しています。
というのも、コストコ販売のオキシクリーンは アメリカ版なのです。
アメリカ版と日本版の違いは 界面活性剤の有無です。
界面活性剤ってなに?という方の為に簡単にいうと 洗剤成分です。
つまり、 漂白剤+洗剤 というわけなので
お掃除において最強なのです。
そんな最強オキシクリーンを
バケツに溶かします。
(オキシクリーンは40~60℃のお湯4Lにつきスプーン一杯)

そしてこの黄ばんだスニーカーを

バケツにポイっ!

オキシ漬けは待った分だけ効果的です。
私は今回6時間、
待ったというか
忘れていたというか
そんな感じで放置playでしたが
結果、
オキシ漬けされたスニーカーを
洗い流してみると、、、

真っ白!!(まるでお米のよう。。
とこのように
満足な仕上がりになりました!
オキシクリーンは他にも活用できるので
その情報はまた今度アップしたいと思います♪
それではまた!
MacとWindowsで使えるUSBを作る
どうも。粒男です。
先日、データのやりとりを行う際にWindowsでは認識するのに、Macでは認識せず、「持ち歩いてる意味なくね?」といった場面があったので、今回はWindows、Macどちらでも使うことができるようフォーマット(初期化)していきます。
フォーマット形式は何を使えばいい?
OS(Windows / Mac / Linix等)により認識できるファイル形式に違いがあるようです。
現状、自宅で使うデスクトップ、ノートPCがMac OS、持ち運び用のノートPCがWindowsという環境。
ということで、今回はWidows、MacのOSで認識するUSB作成をゴールとします。
代表的なファイルシステムは3つ
USBを初期化する際に選択できるファイル形式は以下の3つが代表的のようです。
1)FAT32
【メリット】
- 多くのOSで認識する
【デメリット】
- 1ファイル最大4GBまでしか保存できない
「FAT32」 は多くのUSBメモリで使用されているフォーマットのようです。
Windows、Macで認識できる汎用性のあるフォーマットです。
しかし、4GB以上のファイルをコピーしようとすると、「ファイルが大きすぎて、対象ファイルシステムに入りません。」というメッセージが表示され、コピーができません。
大きいファイルをやりとりするためにUSBを使用したいのに仕様上できないのであれば持ち歩く意味がなくなります。。
2)NTFS
【メリット】
- 1ファイルあたりの容量はほぼ無制限
【デメリット】
- Macからは書き込みができない。
「NTFS」はWindows XP以降で使用されている標準ファイルシステムです。
1ファイルあたりの容量制限もなく、Windows環境でしか使わないならば良いのですが、Mac環境では書き込みができないため今回はパスです。
3)exFAT
【メリット】
【デメリット】
- 古いOSやLinuxでは使用できない可能性がある
「exFAT」は「FAT32」が1ファイルあたりのファイルサイズに特に制限がない、新しい企画のFATです。
Mac、Windows両OSで使用でき、1ファイルあたりの容量制限がほぼ無制限です。
一応容量制限はあるようなのですが、最大容量は16EB(エクサバイト)という単位で見たこともないファイルサイズのため「ほぼ無制限」という書き方をしています。
新しい規格のため、古いOSやLinuxでは認識しないようです。
WindowsではexFATパッチ・アップデートを適用したXP以降、
Mac OS では10.6.6以降では問題なく認識するようです。
10.6.6、、SnowLeopard懐かしいですね。
1番好きなOSかも。。
Rosetaを動かすために未だに仮想環境内にインストールしています。
私の環境ではLinuxを使用することはなく、SnowLeopard以前の古いOSも使用していないので「exFAT」でフォーマットを行いたいと思います。
Mac側で行う場合
「ディスクユーティリティ」というアプリを使用してフォーマットを行います。
2)Finderの「アプリケーション」→「ユーティリティ」から

「ディスクユーティリティ」を起動します。
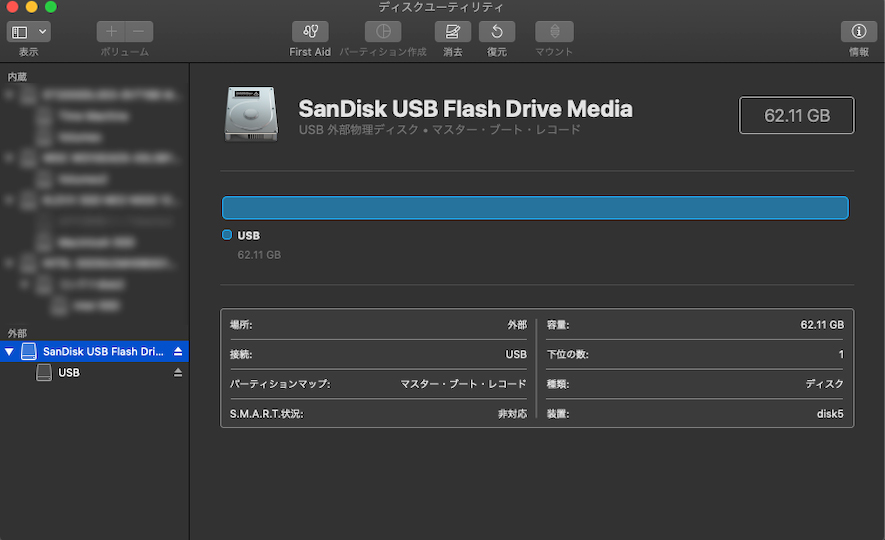
「ディスクユーティリティ」の画面です。
3)左サイドメニューに認識されたUSBメモリが表示されるので、USB選択し、「消去」をクリック。
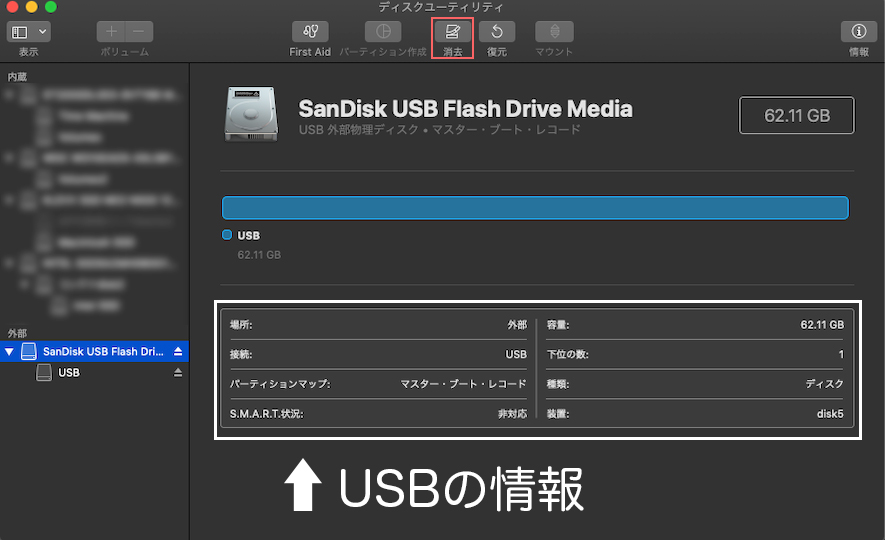
赤枠内の「消去」をクリック
4)「フォーマット」は「exFAT」を選択
「方式」は「マスター・ブート・レコード」を選択する。
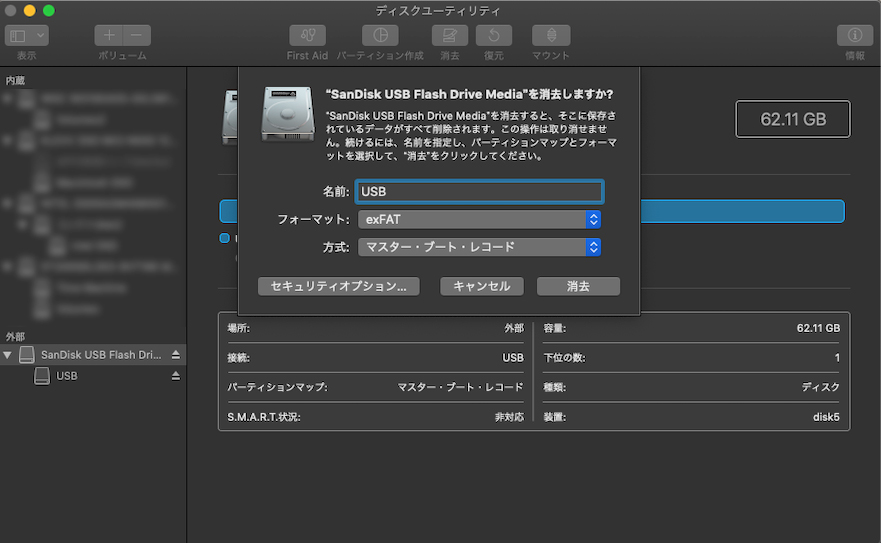
5)「消去」をクリックして中身をフォーマット
これでMacでもWindowsでも容量いっぱい使うことができるUSBの完成です。
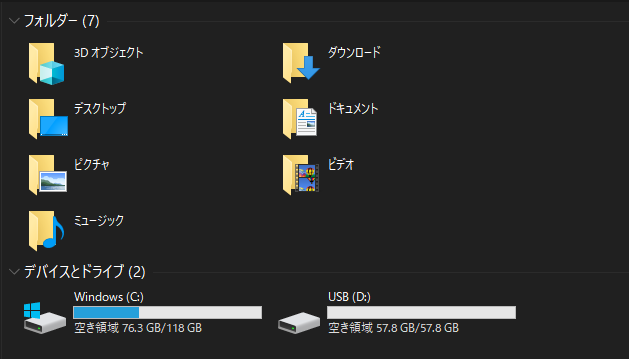
Windows側でも無事認識されました。
それではまた~。